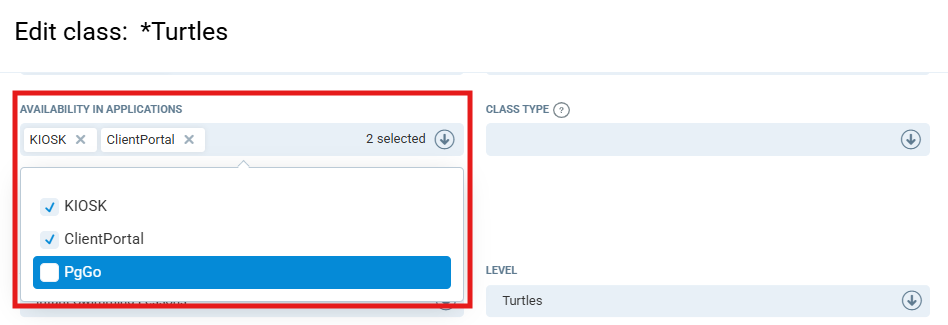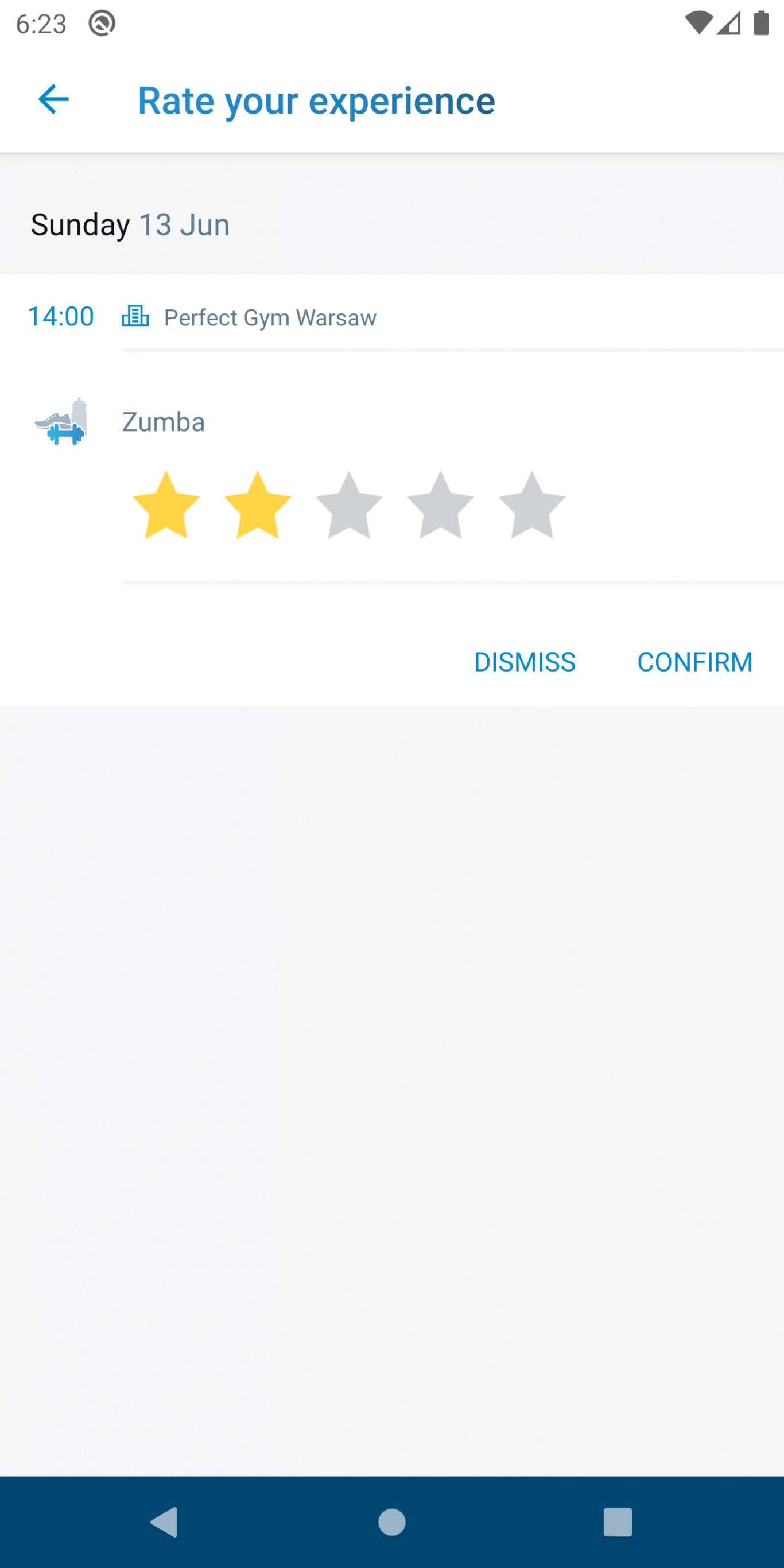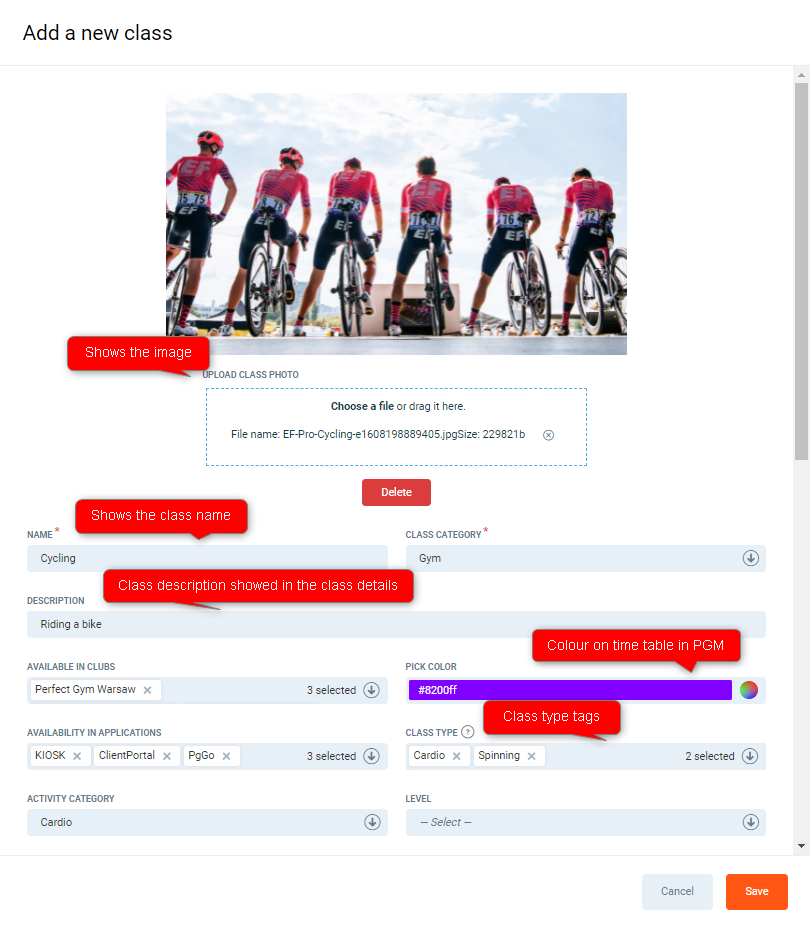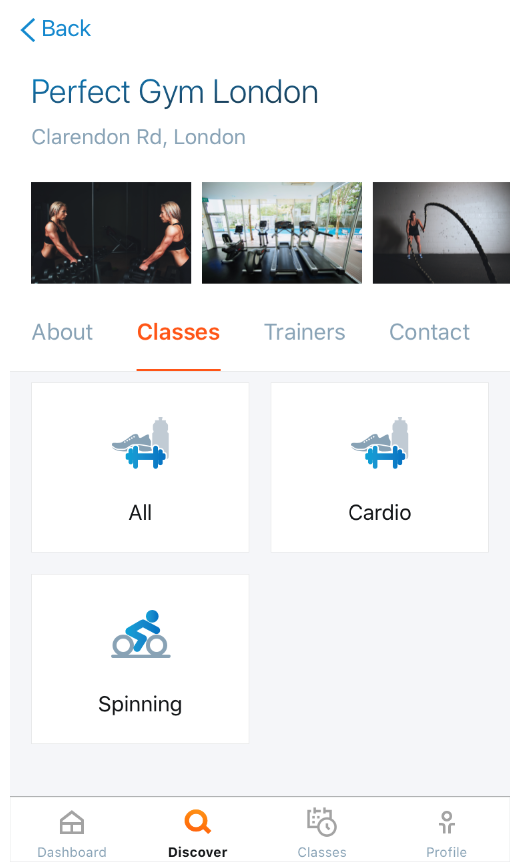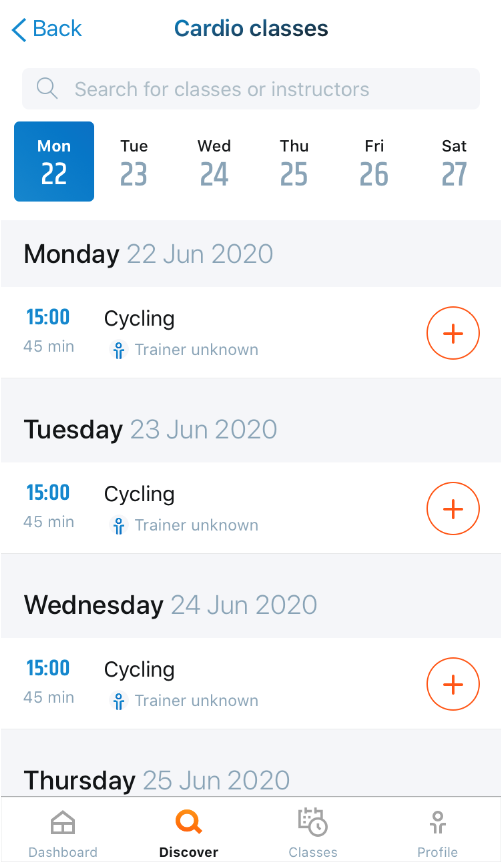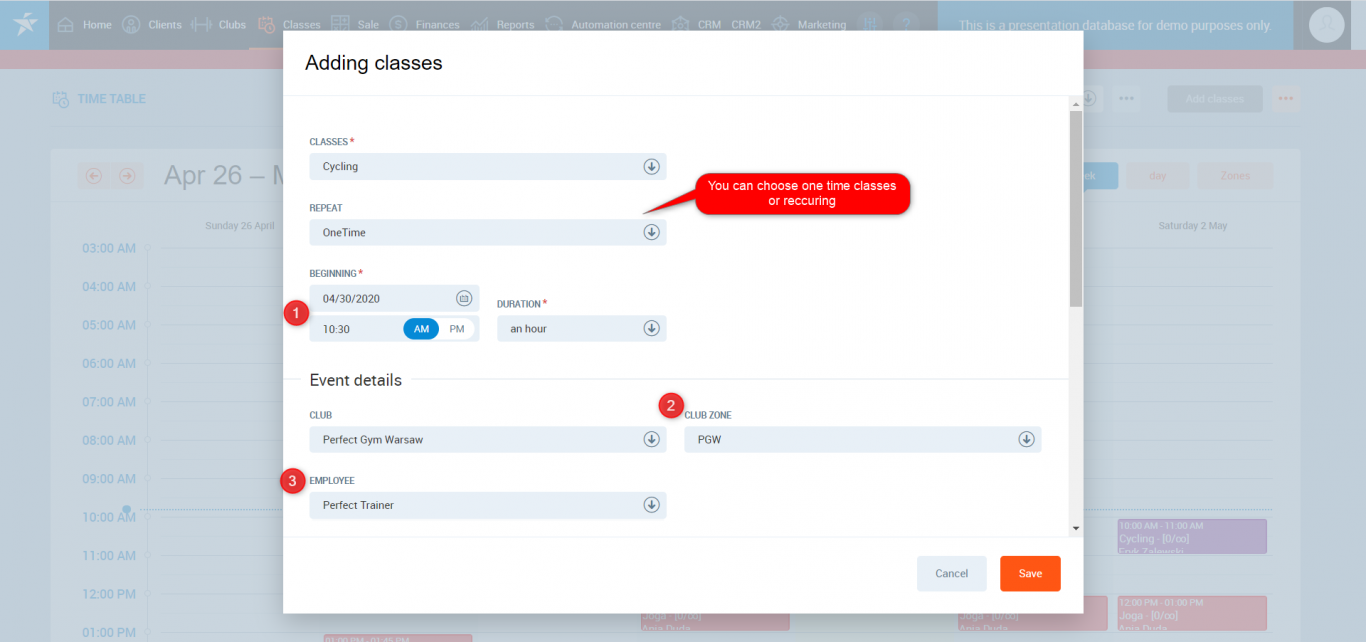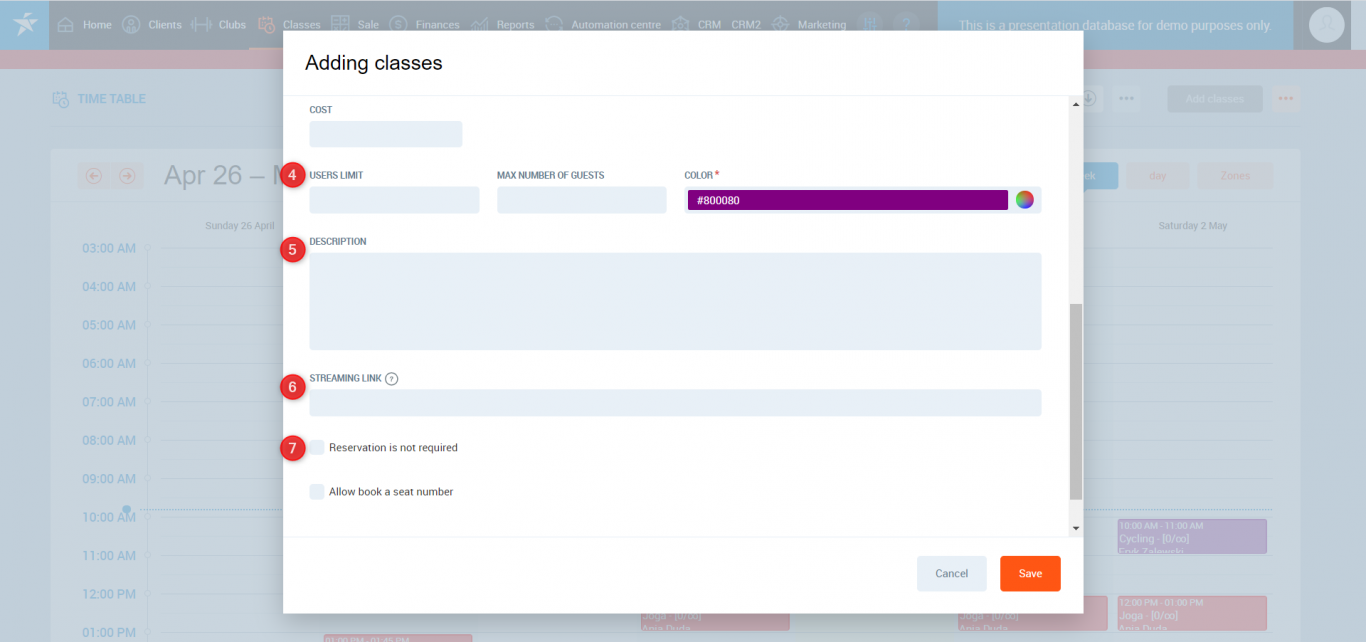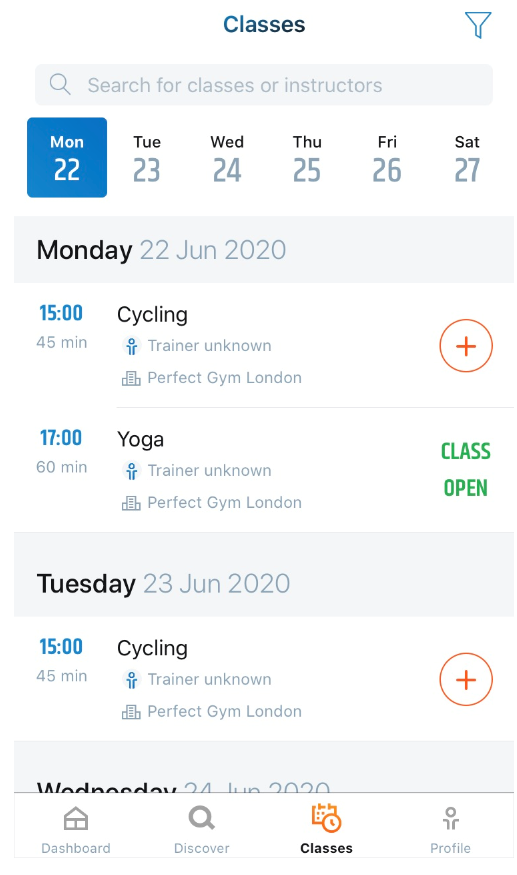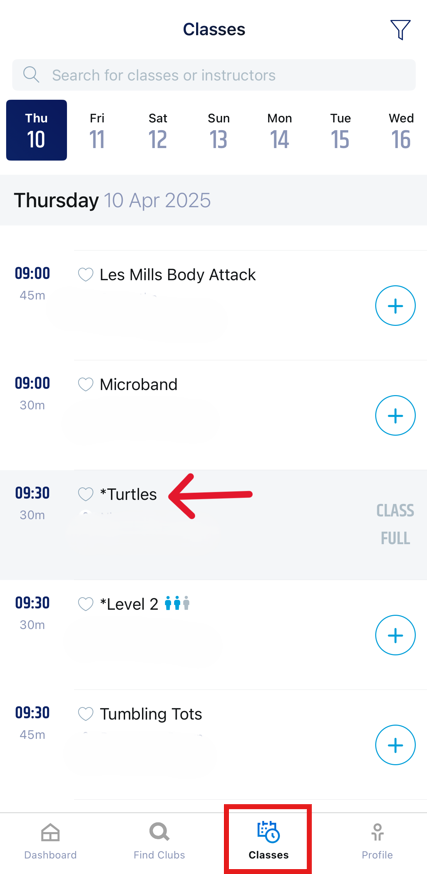Introduction
You can enable your club members to book Classes by use of the Perfect Gym GO2 Mobile application.
- From this article, you will learn how to configure the Class booking feature so that it would be visible in the mobile app.
- This article will be helpful to PG Champion, Administrator, Club Manager and Club Owner.
Before you start
Make sure you have the following items enabled in the PGM system:
- Class Booking Module
- Classes - this feature has to be configured in the PGM. Go to this article for more information.
- Participant list - you can decide if you want the members already signed up for classes to be displayed in the app.
- Number of people on the waiting list - to set this up, go to the PGM -> Settings -> Booking -> Standby list
- Class Rating - you can decide if you want to enable class rating option to your class participants.
- Booking Rules - you can decide on the rules according to which class booking will be done by the club members.
Important
- DO NOT schedule Classes for more than 12 months ahead!
- Classes are displayed for the next 2 weeks!
- Currently, it is not possible to display the booking conditions to the member during the Class booking process in the app.
- Members will be able to rate the class after they will be marked as present in this Class - see the screen below.
Instruction
1. Create the class. Go to this article for more information.
2. Make sure you have enabled the following options are particularly important for the mobile app:
- Class image - you can add a photo of the class.
- Available for applications - Select PG GO2 to make sure your class will be visible in the mobile app.
- Class Description - you can add the description of the class to provide members with more information on the class details.
- Class type - this works as a Tag. If you select Yoga then this class will appear under the Yoga tile in the Class tab in Club details. The list of class types is a closed list i.e. you cannot add new types as of now.
Add the Class to the timetable
Following items are especially important for the Class visibility in the mobile app:
- Date, start time and duration
- Class zone
- Employee - this is the person visible in the class details as instructor.
- User Limit - currently, the app will show remaining free places in the class when the class occupancy is above 70%
- Streaming Link - you can add the link when your class will be available online.
- Reservation is not required - if you mark this, then the class will appear as Open.
Hints
Automatic notification in case of transfer from the waiting list to the participants list
If someone cancelled the booking and the first person from the waiting list was moved to the participants list, i.e. when such a member got signed up, you can configure an Automatic notification in the Automation Center. It will inform that member about the transfer from the waiting list to the participants list. However, be aware, that this option will work only if that member has enabled Push notification on their device.
Special Case: Online Classes
Go to this article to see how to configure online classes.
How booking works from the users perspective?
Go to this article to see how Class Booking works.
Courses appearing in Classes Tab?
If you’d like to hide Learn to Swim classes or sporting programs (Courses) from appearing in the Classes tab, follow these steps in PGM:
Go to Classes > Class Types, uncheck the PgGo option, then click Save. After that, refresh the app.