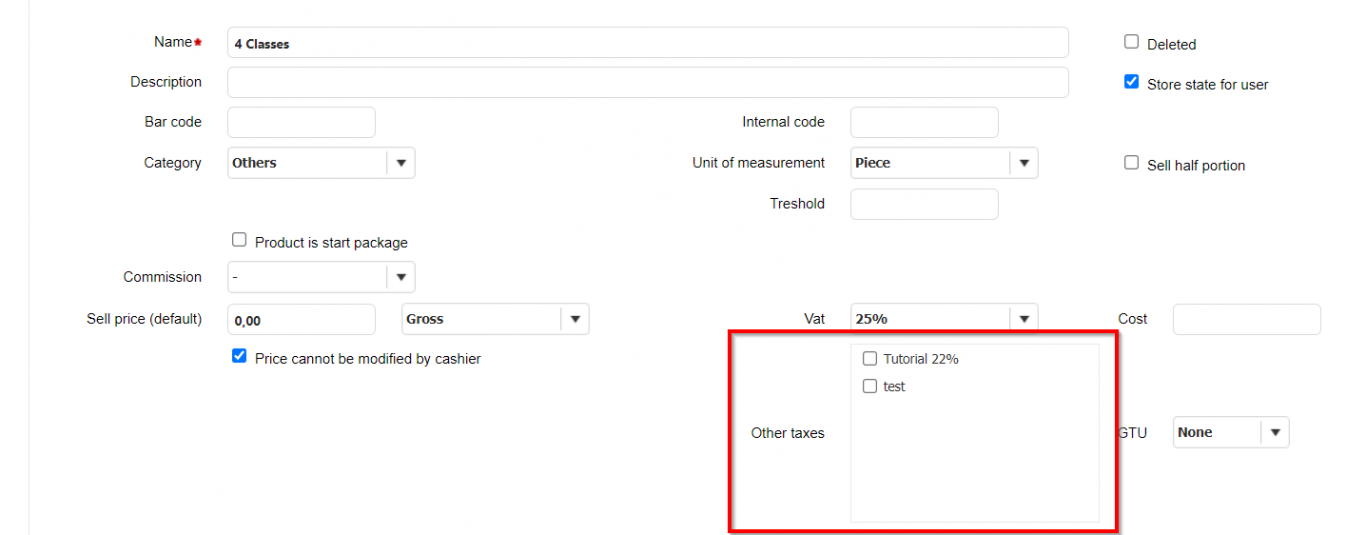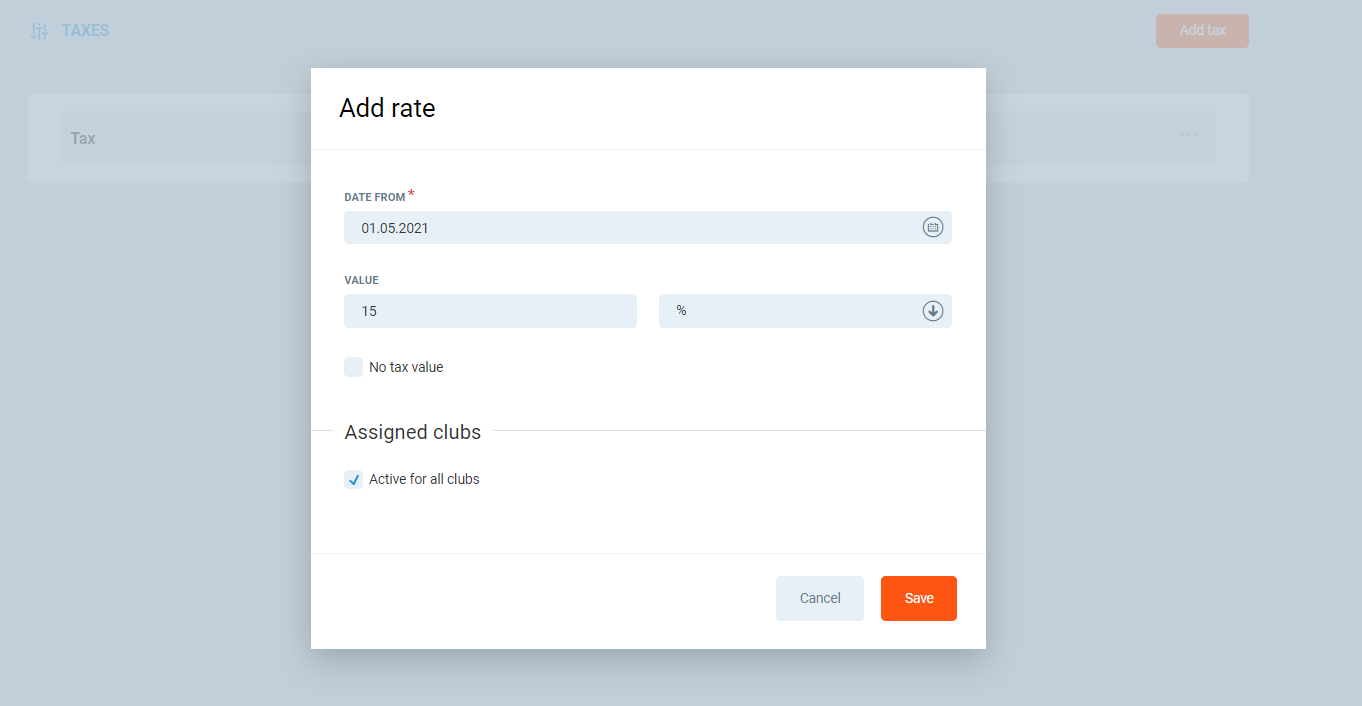Introduction
This article will instruct you on how to add or edit Tax rates in the PGM. This is especially important in countries, where taxes are not constant for all services and products. Such countries include e.g. India and the USA.
Taxes will be displayed for both Payment Plans and Products, once added into the PGM at the PGM -> Settings ->Support Tools -> Vat Rates.
Please keep in mind that once you change the rate on the setting page, the default vat rate on the payment plan/product configuration page will also change, but you will still be able to adjust it when adding a new payment plan or a product.
Here, you can see the Tax rate in Payment Plans settings:
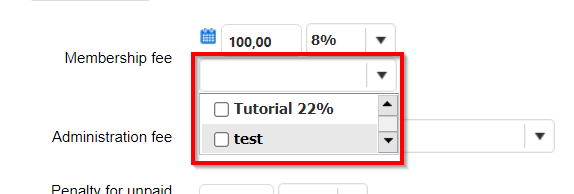
Here, you will find Tax rates on the Products settings page:
- This article describes how to add and edit Tax rates.
- This article will be helpful to PG Champion, Administrator, Club Manager, Finance & Accountancy and Club Owner.
Before you start
This module is not to be used within Australia or New Zealand.
In PGM, Taxes can be found in: PGM -> Settings ->Taxes

Direct to the Taxes: https:/your-perfectgym-url/Pgm/#/Settings/Taxes, so for example https:/demo.perfectgym.com/Pgm/#/Settings/Taxes
If you cannot access this part of the system, please make sure that your Employee role has the permission added: Administrator>Taxes management
If the permission is not visible in PGM -> Clubs- >System permission please raise the case via Get Support and ask to add this permission.
Instruction
How to add a new additional TAX rate to PGM?
1. Go to the PGM -> Setting -> Taxes.
2. Click on the Add Tax button.
3. Fill in the Name of a new Tax rate.
4. Click on the three dots icon and choose +add rate option.
5. Enter the Date from value, Value and decide if it's the percentage, or the fix amount.
6. You may also decide if you want to add a new Tax for all of the clubs or only for selected ones.
7. Click on the Save button.
Once configured, the Tax and the Tax rate is added, you will be able to check in on for any Payment Plan or for any Product.
You may add multiple taxes and assign more that one Tax rate to a single Product or Payment Plan.
Below, you will find an example of Tax rate configuration:
Hints
It is worth mentioning how the system calculates the value of a new tax. By default, we provide Gross value for Membership Fee, Admin Fee, or for Product. If you want to use Taxes, then it's highly recommended to switch prices to NET, because if you will change the Tax rates, the if don't have to edit the Gross Value for each Product and Payment Plan with a certain Tax. If the fee is defined as Net cost, then Gross value is calculating automatically once you sell the Product or Payment Plan, so changing the tax value will not require any configuration adjustments.
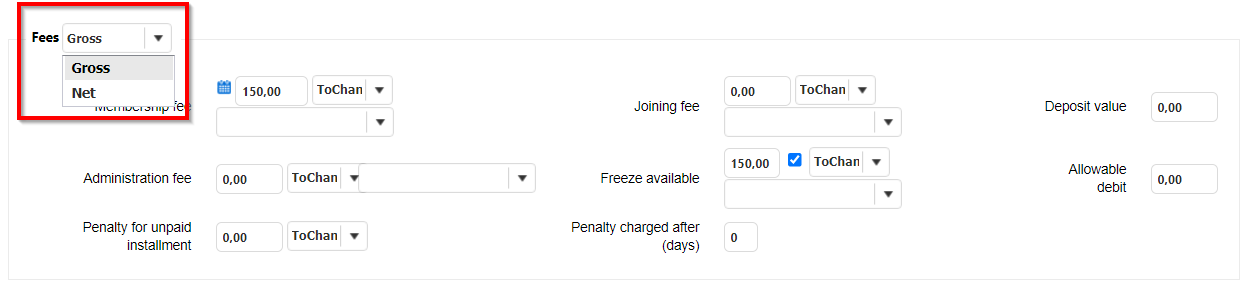
If your PGM doesn't display this option, then It has to be requested via Get Support. Right after we turn on the setting, you will see a switch between net and gross value.
How Gross Value is calculated by the system?
Let's assume the Net value is 100, VAT rate = 8% and additional Tax=15%. Then, by default, in the PGM we provide Gross Value of the Membership Fee and it will be 123. Both VAT and additional Tax will calculate the Net value from the base price, independently of each other.
Here are the components of the Gross price:
- Nett value: 100
- Vat Rate: 8
- Additional Tax: 15
If your receipt or invoice are not displaying the new Tax value in the right way, please report it to the Perfect Gym Support Team via Get Support. The Invoice or the Receipt form will have to be edited and Taxes will have to be added.