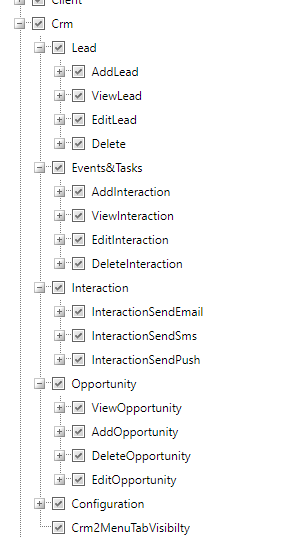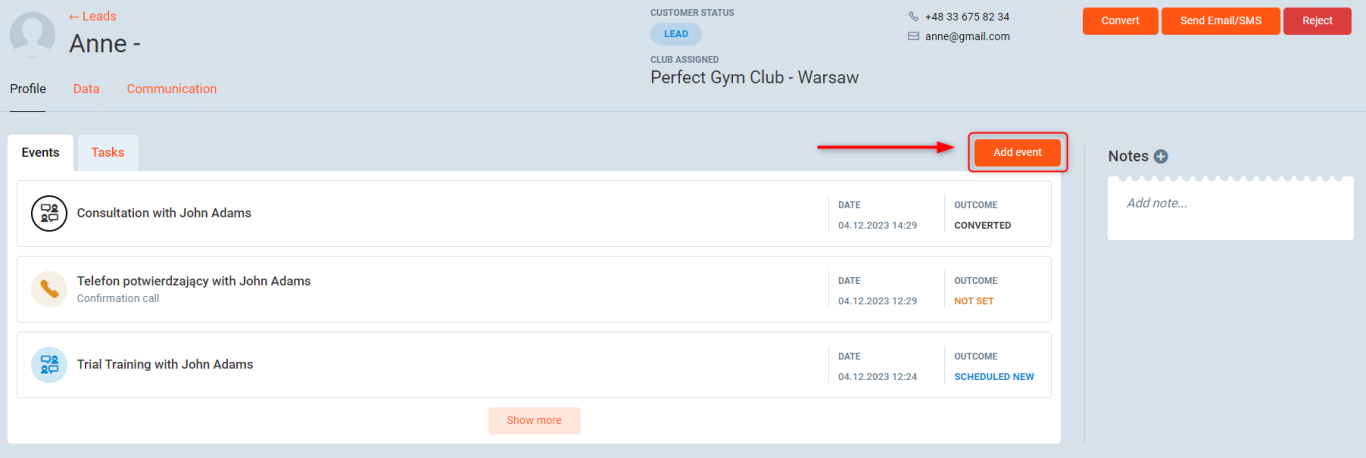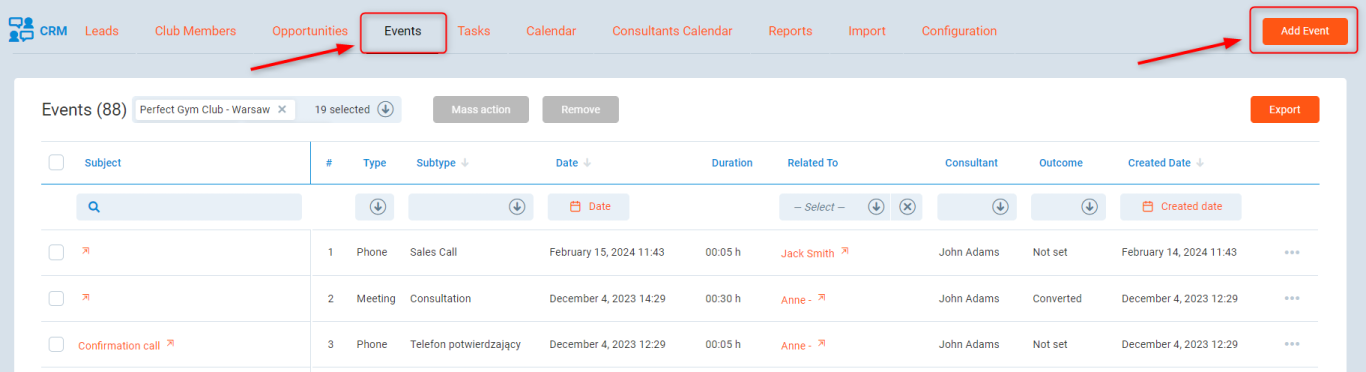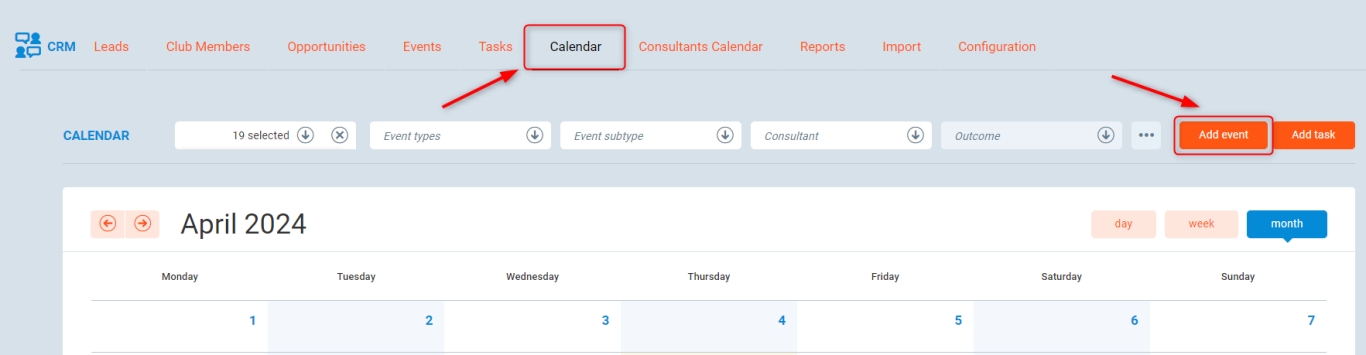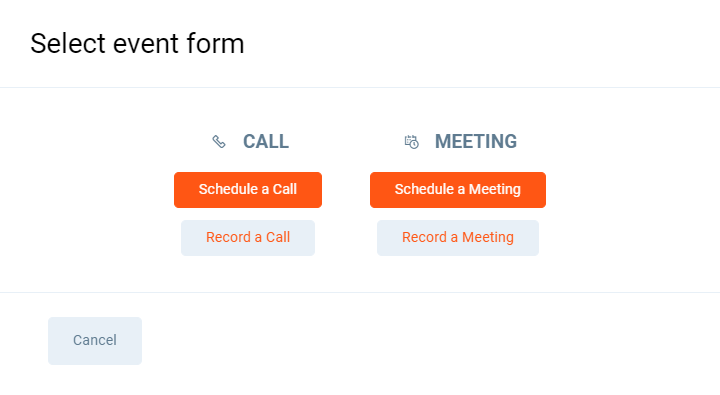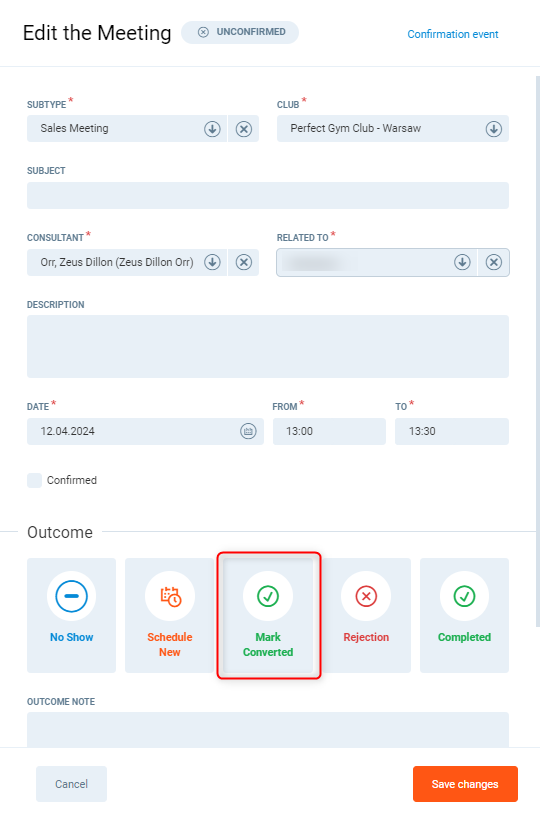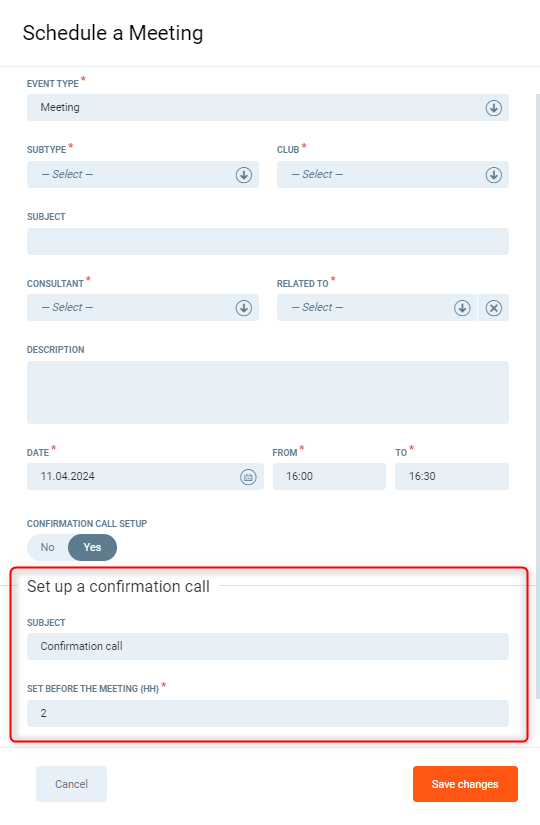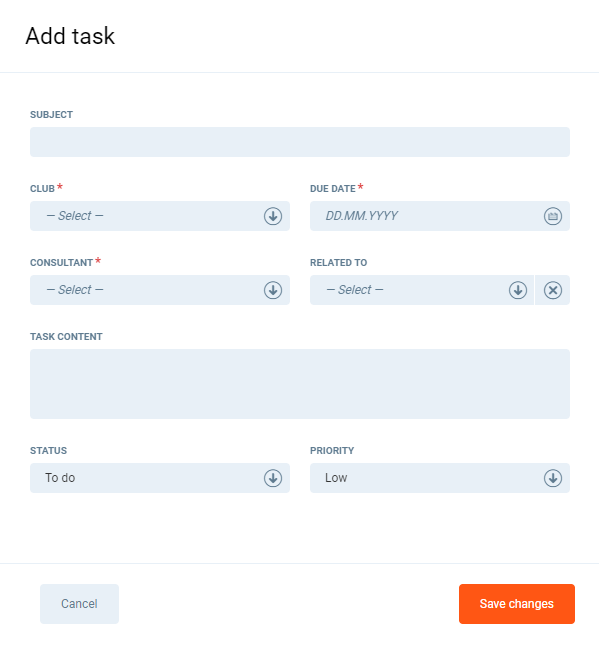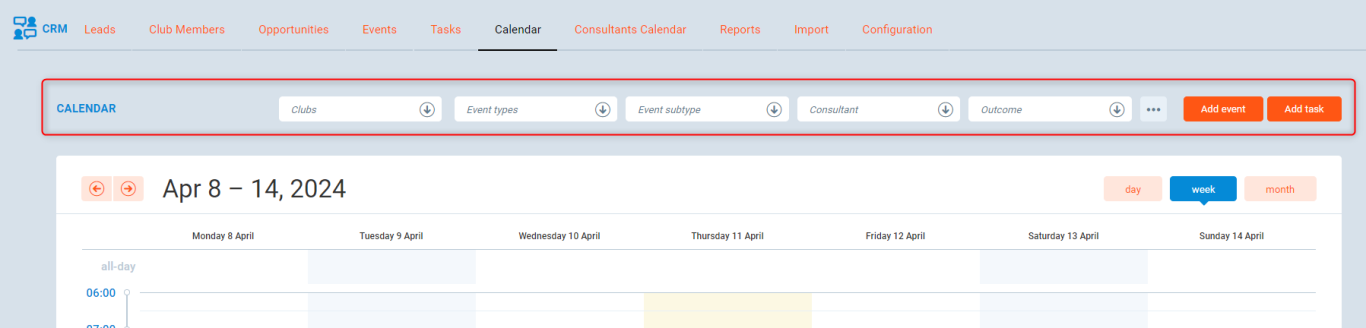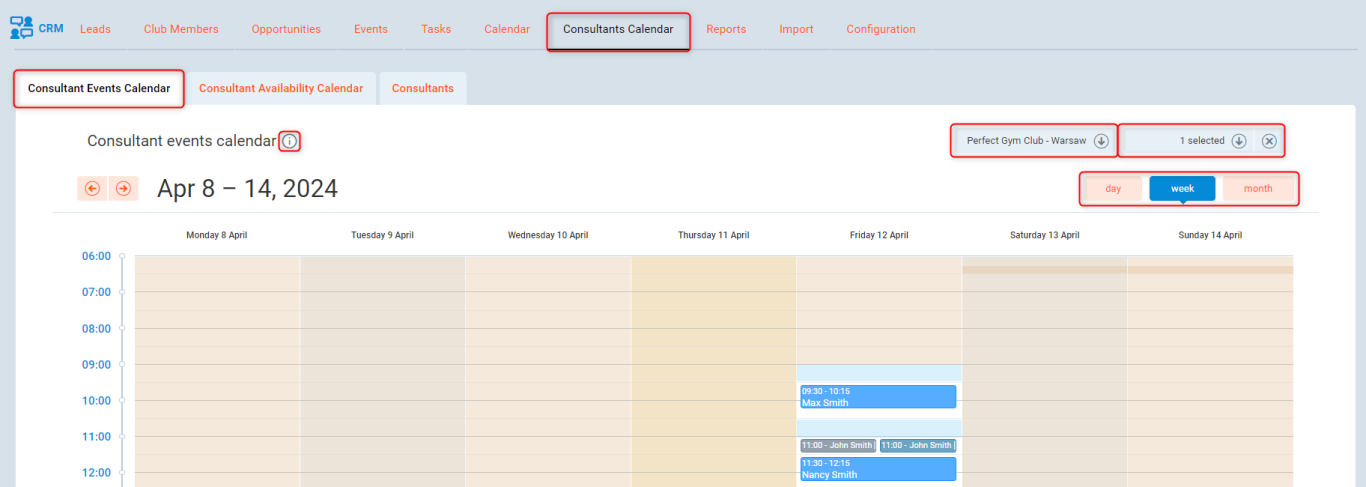Introduction
This article discusses events (meetings and calls), tasks and calendar in the CRM2. It is addressed to CRM users, especially those who have meetings with clients.
- From this article, you will learn how to record and schedule calls and meetings, manage tasks as well as use the calendar.
- This article will be helpful to PG Champion, Club manager, and Sales Team.
Before you start
Your CRM2 needs to be configured. The article on configuration can be found here.
Make sure the following system permissions have been added to your role: CRM and View: Lead, Events&Tasks, Interaction, Opportunity, Configuration.
Instruction
1. Events
Events (meetings and calls) can be created from:
- Lead/Guest/Member profile
- Events tab
- Calendar
- As part of the Lead creation process
- As part of the Guest and Member creation process
Lead/Guest/Member profile
Events tab
Calendar
As part of the Lead creation process and Guest and Member creation process - after creating one of these, the system will ask you to create an event.
You can create 4 types of events:
- Future Call
- Past Call
- Future Meeting
- Past Meeting
An event can include the following information:
- Event type (Meeting or Call)
- Event subtype (e.g. Confirmation Call, Consultation Meeting) - for more effective reporting
- Club - applicable club
- Subject - the subject of a meeting
- Consultant - assigned salesperson or agent
- Related to - a Lead, Guest or Member
- Description
- Date and time
- Confirmation status - applies primarily to meetings and depends on a linked Confirmation Call (Confirmation Call can be scheduled when creating a feature meeting)
- Outcome - see the outcome matrix below
- Outcome notes - additional text, apart from the outcome status
Events can be previewed:
- In the Calendar (as per the image above)
- In the Event tab (as per the image above)
- In the Lead/Guest/Member profile - related just to that person (as per the image above)
- In the Dashboard - showing today's events of the logged user
Confirmation calls are a special case.
When you schedule a meeting, you will have an option to schedule a confirmation call.
You can set how many hours before a meeting a confirmation call should take place (default value comes from configuration).
After you save this meeting, you will see a confirmation call linked to the meeting and the confirmation status.
Event completion
In order to complete an event, you need to select an outcome as per the image above.
2. Tasks
Tasks can be created from:
- Lead/Guest/Member profile
- Tasks tab
- Calendar
The interfaces mirror event creation depicted above.
A Task can include the following information:
- Subject - task subject
- Owner - reporter or assignee
- Related to - Lead, Guest or Member
- Task content - the to-do content
- Due date - a day by which the task should be completed
- Priority
- Status - "To do" or "Done"
- Club
Tasks can be previewed:
- In the Calendar
- In the Tasks tab
- In the Lead/Guest/Member profile - related just to that person
- In the Dashboard - showing today's tasks of the logged user
Task Completion
In order to complete a task, you need to change its status. You can do it in the task's details (image above) or from the task list view.
3. Calendar
The calendar shows events and tasks. It can be filtered by various attributes:
- Date
- Consultant
- Event type
- Event subtype
- Club
- Outcome
Another place where Events, Personal Trainings and Classes are visible on one calendar is PGM -> CRM -> Consultants -> Consultant Events Calendar
- Tooltip - informs what kind of information you will find in this tab.
By clicking on the tooltip you will see the information about this feature.
This feature is available from the R.92 system version.
- Clubs - you can filter the calendar view by selecting the appropriate club.
- Consultant - you can filter the calendar view by selecting the appropriate consultant.
- Day/Week/Month - you can filter the calendar view by selecting the time period you want to display.
FAQs
What is the difference between tasks and events?
- Tasks do not require a client to be engaged. Events require a client to be present (or be related).
- Tasks can be done until a certain date. Events take place on a specific date and time.
- Tasks have priority. For Events, the time sets the priority.
- Tasks have a status - "To do" and "Done". Events have outcomes.
- Tasks can be assigned from one employee to another. Events have an organizer.
Can I have different colors for different events?
Yes. There are 2 event types: Calls and Meetings, but you can create your own event subtypes and assign them different colors. More details in the setup article.